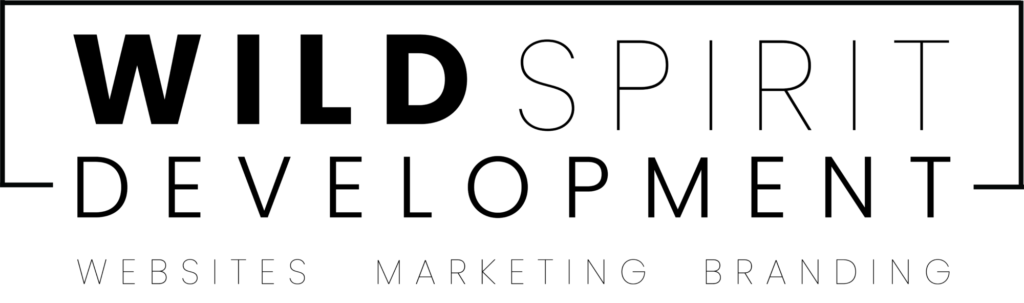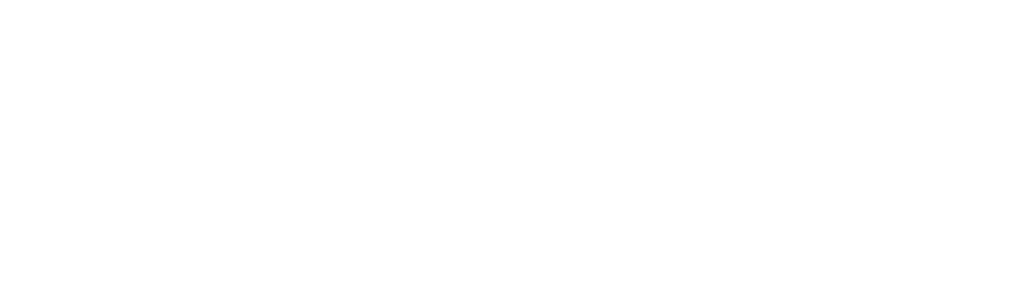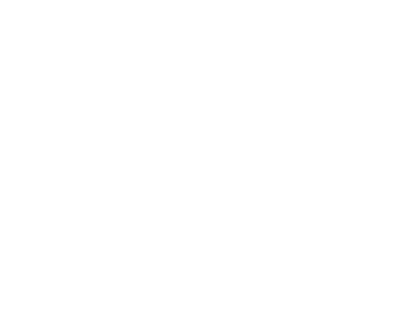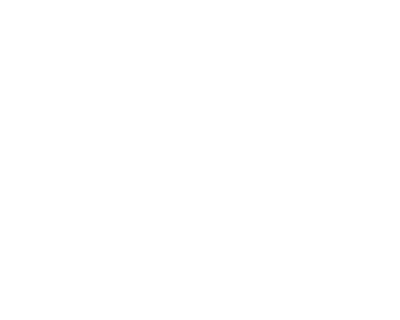When first logging into your Wordpress Admin Dashboard, you will see a similar screen. This will be your main Wordpress Dashboard. We will go through each section briefly so you understand what each is for, or what you can find. (Your dashboard may look a little different, but does have all the same base components)

Admin Bar:
This bar will ALWAYS be at the top of your screen while you’re logged in as an admin. You’ll be able to quickly access different areas within your website. Your website name will be to the left. Click where it says HOWDY , then Edit Profile to Change your Password. On the left side where you see your Project Name, you can click this and view the Front End (visitor view) of your website.
Comments: This box will show your comment count on your posts.

Side Bar Menu
This bar will be where all of your customizing will be accessed. This will change as you add and remove plugins.
Dashboard: This will take you back to the dashboard wherever you may be in any of the sidebar menus.
Posts: Where you will go to manage any blog posts.
Media: Where you can view, and edit any media you’ve uploaded to your site. You can also bulk delete from this area as well. Media can include pictures, videos, documents, etc.
Pages: Where you will access your pages to edit, add, etc.
Comments: You can manage all your comments from this tab. With Akismet (plugin) it will filter your comments so you can delete & report spam, and allow/edit comments you want shown on a specific blog post.
Appearance: Under this tab you can do numerous things. First and foremost will be your theme. If you hover over appearance you’ll see the following:
- Themes: add new themes you want to use on your website. Clean out old themes that you don’t need to save space
- Customize: this will bring you to the theme customizer. This will allow you edit the navigation bars, favicon, and many more options
- Widgets: Are used in either a sidebar, or on a footer
- Menus: This will be where you organize how you want your Navigation Bar will layout/look. You can also change the names of the pages here, without changing the URL of the page.
- Theme Editor: Unless you know PHP, or CSS we recommend you NOT go into this area of the website as this can drastically compromise your website functionality if something is done wrong.
Plugins: For all additional functions of your website you’ll be using plugins (or apps). We discussed this earlier with how to pick a good, trustworthy plugins.
Users: For any site, we recommend having 2 user credentials (logins) for yourself. One that is your basic Admin login from Cloudways, which is already set up – then create a 2nd one that you also have access to. With users you can control who has what permissions inside of your website. You have the ability to delete users as well.
Tools: this is where you can import/export a website into your Wordpress site.
Settings: There are quite a few setting selections to go through. We recommend going through and becoming familiar with what is here. Some plugins you install may end showing up in this dropdown. Plugins such as google analytics can be found here to add in your UA tracking number.
As mentioned your sidebar menu may change as you add new themes & plugins into your site.
Welcome Bar:
This bar provides some helpful areas to get started – if you don’t want to use it, just click Dismiss in the right corner of the box.
At a Glance:
The section below the Welcome bar will be ever-changing but will be a great area to have a general idea of your website. You can also change the layout of these boxes by dragging them around. The At a Glance, Activity, Quick Draft, and Wordpress Events & News will always be in this area.
We like to use the Quick Draft area when we have ideas for blog posts. You can quickly draft them here, and they will save into a draft on the Posts page.
When you install Google Analytics, a graph will show up in this area for an easy area to track your site traffic.
Time To Set Up:
Now that you have an idea of what the Dashboard is about and what can be found, let’s get to the first steps you should do.